A Windows 10 operációs rendszer kezd egyre megkerülhetetlenebb lenni. Bizony szükség van rá a DirectX12 és bizonyos szoftverek miatt is. Sokan emiatt, sokan kíváncsiságból, mások kényszerűségből váltottak a rendszerre, mert a Microsoft rájuk "tukmálta". Ezzel nincs is semmi gond, nem szeretnénk a rendszert szidni, ez a cikk nem ezért íródik. Akik viszont váltottak, szembesülhetnek azzal, hogy a rendszer rengeteg olyan szolgáltatással, vizuális extrákkal bír, amikre nem lenne szükségük. Vannak, akik a gépük gyorsítása vagy a felület egyszerűsítése érdekében szívesen megválnának egyes funkcióktól. Ekkor vagy elkezd hiányozni a Windows 7, és már érlelődik a gondolat, hogy fel kellene telepíteni, vagy neki állhatunk kicsit finomítani a rendszeren, hogy szükségleteinknek, és igényeinknek megfelelően operáljon.
Aztán vagyunk páran, akiknek a számítógépe nem egy mai darab és esetleg nem rendelkezünk végtelen tárhellyel sem, így a felesleges funkciók és alkalmazások eltávolítása számunkra még nagyobb fontossággal bír.
A cikk első részében az alapokkal foglalkoznék, amiket szinte minden gépen érdemes megvalósítani, de a továbbiakban egyéb területekre is kitérnék, úgymint a Defender végleges kikapcsolása, az automatikus frissítések megakadályozása, rejtett mappák készítése és az asztalon lévő ikonok elrejtése.
A beállítások többségéhez szükség lesz a vezérlőpultra, ami a legfrissebb Windows 10 verzióban még "nehezebben" elérhető, mint eddig, de nem egy ördöngösség megtalálni.
A cikk közepén és végén van egy-egy videó is a folyamatokról, egy-két extra lépéssel.
Vezérlőpult megnyitás
Több megközelítése is létezik a funkciónak, ezeket érdemes megismerni, mert ha a jövőben még elvesznek egyet-egyet, még mindig meg tudjuk találni.
1.: Start Menü: Klikkelj a start menü-re, majd a fogaskerék formájú Gépház ikonra! Menj a Rendszer menübe, majd az energiagazdálkodás almenübe. Itt a jobb oldalon egy további energiabeállítások feliratot kell látnod, amire ha rákattintasz, előhozza a vezérlőpultot. A fenti cím sávban a vezérlőpult szövegre kattintva már egyből a vezérlőpult kezdőképernyőjén vagyunk.
A legtöbb beállítást úgy hozhatod elő, ha a megtekintés a következő szerint: kategória állást, kis ikonokra állítod.

2.: Keresés a Windowsban: Az alapesetben a start menü ikonja mellett elhelyezkedő nagyító ikonra kattintva gépeld be a vezérlőpult szót, majd kattints a találatra. Így egyből a vezérlőpult kezdőképernyőjén vagyunk.

3.: Billentyűkombináció: Én így szoktam megnyitni, mert szerintem ez a leggyorsabb. Nyomd le a Windows + Pause/Break billentyűket, a cím sávban kattints a vezérlőpult szóra, majd válaszd a kis ikonokat.
Nyilván még vannak módszerek ezeken kívül, de ezekkel megleszünk egy darabig.
Vizuális effektek kikapcsolása
A Windows 10 egy tonna animációt tartalmaz, hogy jól érezd magad benne és csilli-villi legyen a szemnek, de nem mindenkinek ez az esete. Illetve, ha a géped nem egy mai darab, lehet, hogy az animációk miatt többet kell várnod egy-egy folyamatra, akár még arra is, hogy a Start menü megnyíljon. Tedd pörgősebbé a géped!
A vezérlőpultban kattints a Rendszer gombra. A bal oldalon válaszd a Speciális rendszerbeállításokat. Itt három szövegrész fogad minket, mindegyik mellett egy Beállítás nevű gomb.
Válasszuk a legfelsőt. A három előbeállítás közül válaszd a legjobb teljesítmény nevűt.
Ezzel rengeteg sallangtól megszabadultál. :)
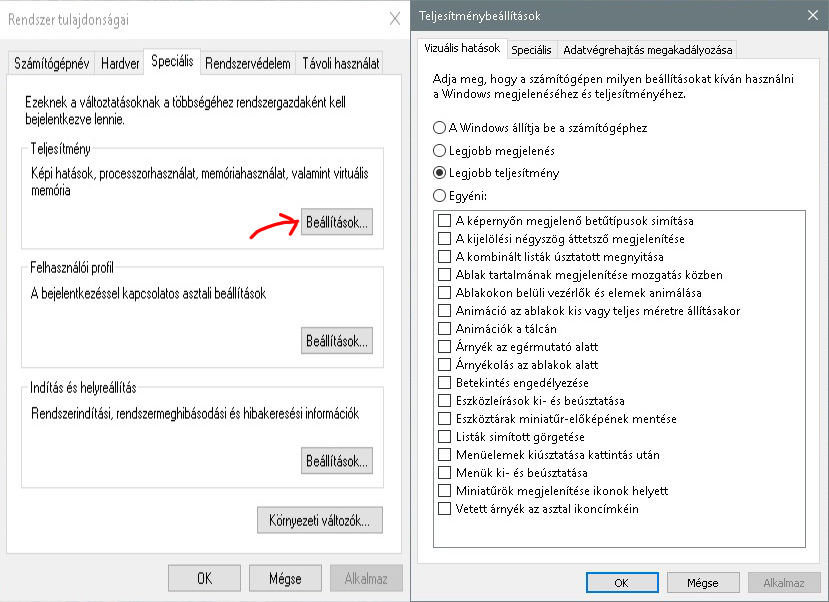
Szolgáltatások
A Windows rendszer egy sor szolgáltatásból áll össze, amik hasznosak lehetnek, de nem mindenkinek van szüksége az összes ilyenre, illetve megint csak egyes szolgáltatások képesek lassítani, vagy gyorsítani a gépet.
A szolgáltatások megnyitásához lépjünk a vezérlőpultba (kis ikonok nézetben), majd válasszuk a felügyeleti eszközöket. A megnyíló listában találjuk a szolgáltatásokat, lépjünk is bele. Elénk tárul a Windows szíve-lelke, így fokozott odafigyeléssel manőverezzünk a lehetőségek között. Ezen az oldalon le lehet állítani és tiltani néhány olyan szolgáltatást, amikre abszolút nincsen szükséged, illetve amelyeken keresztül szivárognak adatok a Microsoft felé. Ilyen például az "Összekapcsolt felhasználói élmények és telemetria" szolgáltatás, ami sokak szerint a legfőbb csatornája az adatainknak. Engem nem igazán izgat, ha nézik a felhasználási szokásaimat, annál inkább érdekel, hogy ne induljanak el a háttérben ilyen és hasonló folyamatok, mert mint minden, ezek is belassíthatják, megröccenthetik a gépet/képet. Sok lúd disznót győz alapon likvidáljunk annyi ludat (szolgáltatást), amennyit csak nem igénylünk, és egy kiszámíthatóbb gépet kapunk.
Kivéve, ha valami olyat is kikapcsolnánk, amit nem kellett volna. :)
A cikk végén mellékelek egy listát azokról a szolgáltatásokról, amelyek kikapcsolása nem fog gondot okozni. Ettől még nem kell az összes ilyet letiltani, főleg, ha látod, hogy neked éppen arra valamikor talán szükséged lesz. Nem biztos, hogy a jövőben, amikor egy folyamat, például a rendszer-visszaállítási pont létrehozása nem indul el, eszedbe fog jutni, hogy azért, mert egyszer egy lista alapján te azt kikapcsoltad.
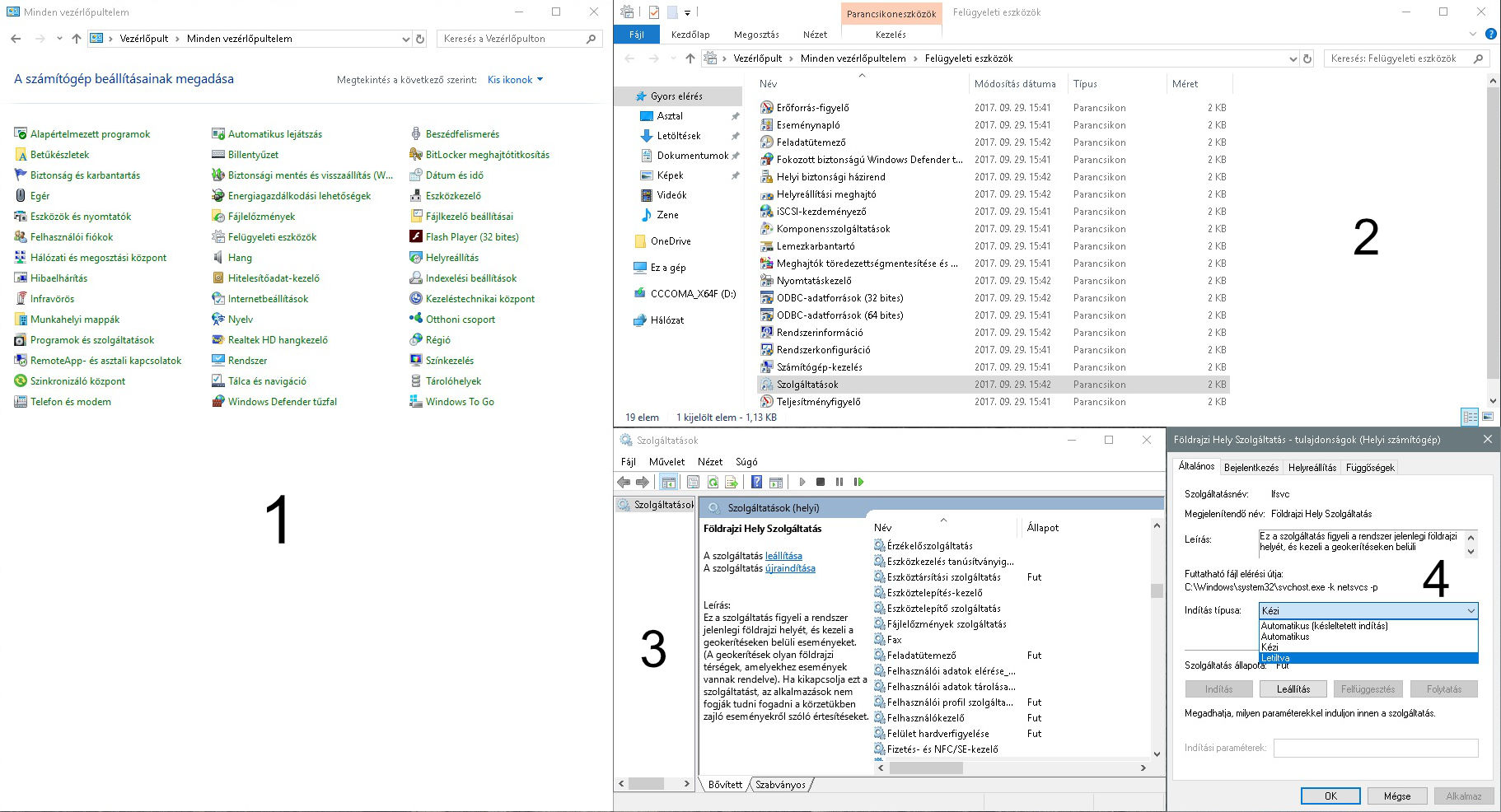
Alkalmazások
A gépházon (Start Menü/Gépház) keresztül juthatunk el az alkalmazásokig, ahol engedélyezhetjük, hogy milyen Windows alkalmazás milyen engedélyeket kapjon, illetve futhassanak-e a háttérben.
Útvonal: Start menü / Gépház / Adatvédelem
Az én módszerem az, hogy az itt elénk kerülő összes almenü összes engedélyét kikapcsolom, mivel itt csakis Windows-os, vagy Store-os alkalmazások szerepelnek, és a hozzájuk tartozó engedélyek is mind ezekhez kapcsolódnak, tehát, ha te feltelepíted a Skype asztali alkalmazását, vagy bármilyen asztali alkalmazást, azok működni fognak, és külön engedélyeket sem kell nekik adni.
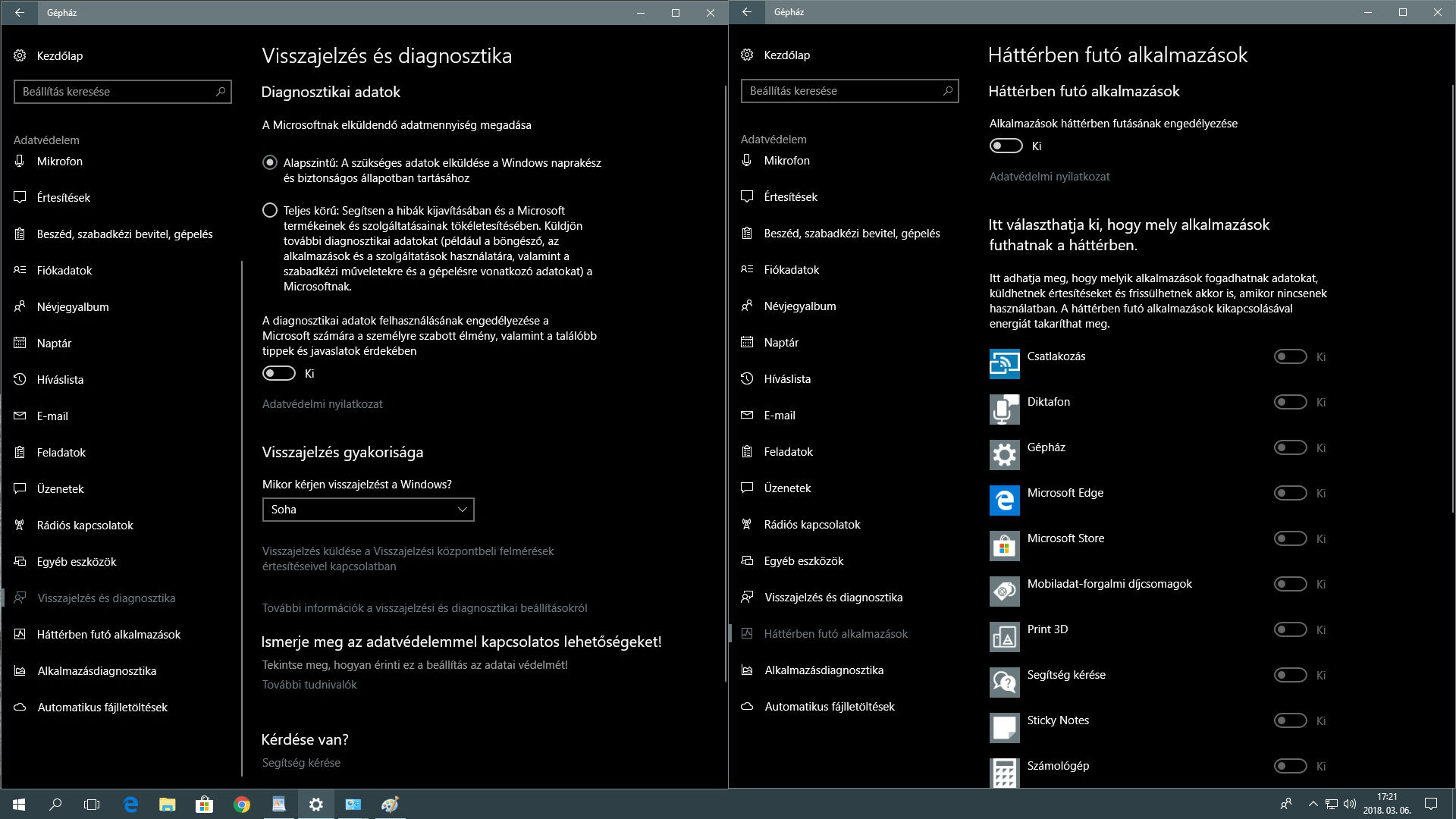
Van két almenü, ahol nemcsak kapcsolókat kell klikkelgetni, hanem döntenünk is kell, ilyen például a visszajelzés és diagnosztika, ahol válasszuk ki, hogy alapszintű legyen az MS felé vándorló adat mennyisége, illetve, hogy soha ne is kérjen visszajelzést. Persze, ezek is opcionális beállítások, amik csak arra vonatkoznak, hogy a lehető legkevesebbet foglalkozzon azzal a gép, hogy másnak dolgozzon, és koncentráljon inkább az általunk kiadott utasításokra, ne mélázgasson el. :)
Egy bemutató videó a cikk első feléhez
A Windows Defender teljes leállítása
Vannak olyanok, akik nem használnak vírusírtót, és olyanok is, akik csak a Defendert szeretnék teljes mértékben likvidálni. Bármi legyen is az ok, álljon itt egy megoldás, ami rendkívül egyszerű, és bármikor visszacsinálható.
Nem kell mást tennünk, mint létrehozni egypár Registry bejegyzést, amit megtehetünk manuálisan is, de én javaslom az egyszerűbb megoldást, mégpedig, hogy hozzunk létre egy fájlt, ami automatikusan elkészíti az összes bejegyzést.
Csináljunk egy új szöveges fájlt a jegyzettömbbel, majd másoljuk bele a parancsokat, amik a cikk végén szerepelnek. Mentsük el úgy, ahogy a képen, illetve a cikk végi videóban szerepel.
Miután lefuttattuk ezt az igen egyszerű kis bejegyzést, indítsuk újra a gépet, és el is búcsúztunk a Defendertől.
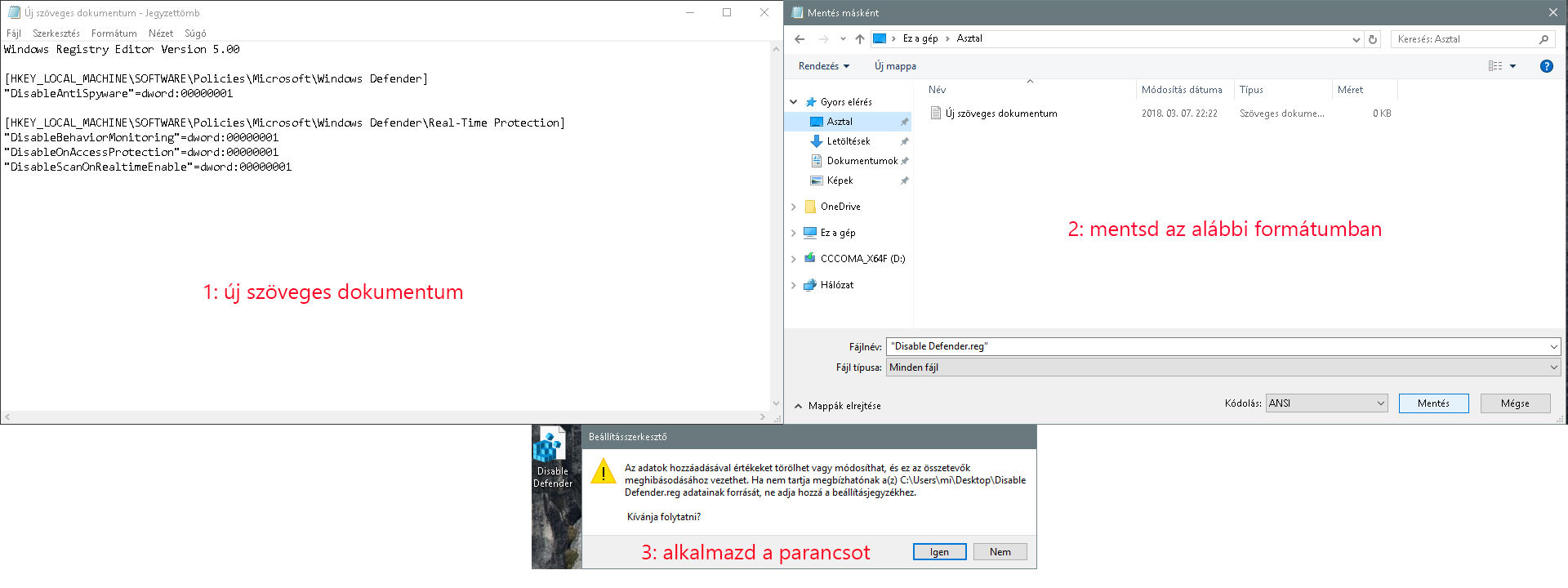
Windows Frissítések megakadályozása
Vannak drasztikus módszerek, amiket régebben próbáltam az automatikus frissítések elkerülése végett, de manapság már egy kényelmes, és bármikor ki-be kapcsolgatható módszer híve vagyok. Nevezetesen, hogy a vezetékes, vagy Wifi hálózatot álcázzuk "metered", azaz mért kapcsolatnak, csakúgy, mint amikor 3g vagy 4g modemet használunk. Ekkor a Windows nem meri letölteni a frissítéseket, csupán betárazza nekünk addig, amíg nem "metered" hálózaton vagyunk.
Ezt tudjuk mi variálni. Első körben viszont nem annyira egyszerű a dolog, mert a Registryben kell kicsit turkálni, de egyszer kell elvégezni a munka nagyját, ugyanis meg kell szereznünk a kellő engedélyeket a bejegyzések megváltoztatásához. Bármikor máskor már csak vissza kell térnünk a megfelelő helyre, amit könyvjelzőzhetünk is, így tényleg csak pillanatokba telik változtatni a beállításon.
Mivel leírni sokáig tartana a teljes folyamatot, ezért ehhez a lépéshez (is) ajánlom a cikk végi video megnézését, illetve álljon itt egy kép, hogy hogyan kell a Registrybe belépni.

Rejtett mappa létrehozása
Előfordulhat az ember életében, hogy olyan fájlokat, programokat, játékokat tart a merevlemezén, amiket nem szeretne, ha mások könnyedén megtalálnának. Ilyenkor jöhet jól az eltüntethető mappa, ami ráadásul kóddal védett.
Ehhez egy pici szöveges fájlra van szükségünk, amit mi magunk hozunk létre. Ahová ezt a fájlt bemásoljuk, ott létre is hozhatjuk a rejtett mappát. Aztán erre a fájlra kattintva hol megjeleníthetjük kód ellenében, hol eltüntethetjük titkolt mappánkat.
Tehát hozzunk létre egy szöveges fájlt a jegyzettömbbel, majd másoljuk bele a cikk végén található szöveget. Ha megfigyeled, tartalmaz egy olyan sort, hogy IDE ÍRD A JELSZAVAD. Nos, ide írd be a jelszavad, amivel fel szeretnéd oldani a mappád titkosítását.
A fájlt a képnek és a videónak megfelelően mentsd és használd.
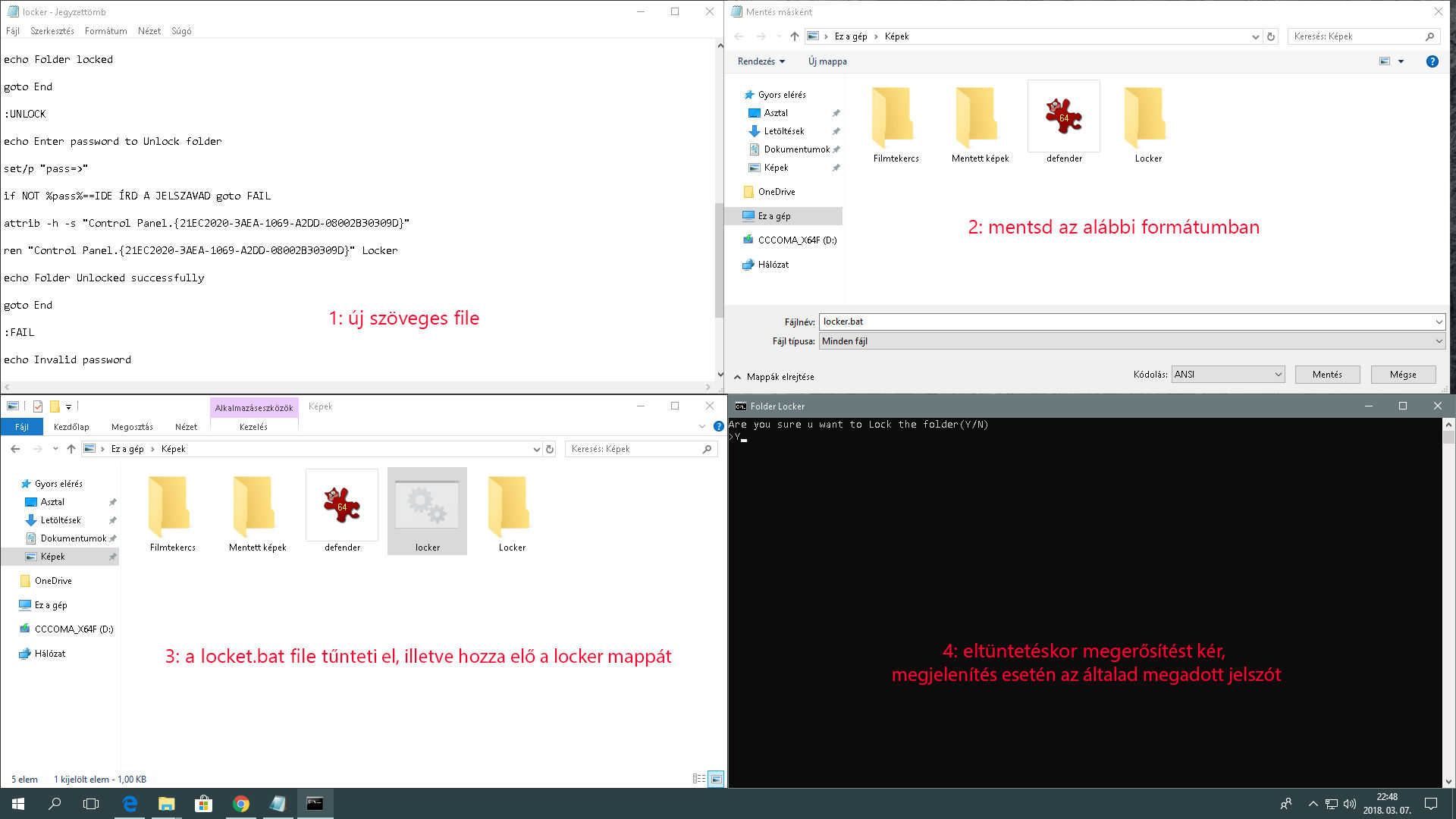
Asztali ikon elrejtése
Végezetül pedig egy egyszerű kis módszer arra, hogy az asztalunkon is el tudjunk rejteni egy ikont. Az asztalon hozz létre egy új mappát, majd amikor a nevét kéri, nyomd le és tartsd lenyomva az ALT billentyűt, majd egyesével nyomd le ezeket a számokat a numerikus billentyűzeteden: 0 1 6 0
Észreveheted, hogy a mappának nincs neve. Ez volt a célunk. Már csak egy olyan ikont kell kiválasztanunk, ami bele simul a hátterünkbe, és máris van egy rejtett ikonunk. :)
Egy bemutató videó a cikk második feléhez
Szolgáltatások
Szolgáltatások, amelyek biztonsággal letilthatóak:
Az alábbi szolgáltatások mindegyike kapcsolódik valamilyen funkcióhoz, amit a tiltás után nem lehet majd használni (de vissza lehet kapcsolni), így érdemes elolvasni a hozzájuk tartozó magyarázatot a szolgáltatások leírásánál, ahol egyenként le van írva, milyen hatással lesz az adott pont kikapcsolása a rendszerre.
Mindenesetre ezeket találtam az átlagfelhasználó számára (mint amilyen én is vagyok) feleslegesnek.
Még így is kihagytam egypárat, amit egyéb helyeken kikapcsolásra ajánlottak, mert úgy éreztem, hogy talán sűrűbben használt funkciókról van szó.
Ha valamelyikben nem vagy biztos, inkább hagyd bekapcsolva, vagy állítsd kézi aktiválásúra.
AllJoyn-útválasztó szolgáltatás
Alkalmazási réteg átjárószolgáltatása
Bluetooth-támogatási szolgáltatás
BranchCache
CNG-kulcs elkülönítése
dmwappushsvc
Érzékelőadat-szolgáltatás
Érzékelőfigyelési szolgáltatás
Érzékelőszolgáltatás
Érintőbillentyűzet és kézírás-felismerő panel szolgáltatás
Érzékelőadat-szolgáltatás
Érzékelőfigyelési szolgáltatás
Érzékelőszolgáltatás
Földrajzi Hely Szolgáltatás
Hyper-V adatcsere-szolgáltatás
Hyper-V időszinkronizálási szolgáltatás
Hyper-V kötetárnyékmásolat-kérelmező
Hyper-V PowerShell Direct szolgáltatás
Hyper-V szívverési szolgáltatás
Hyper-V távoli asztali virtualizálási szolgáltatás
Hyper-V Vendéggépi szolgáltatásfelület
Hyper-V vendégleállítási szolgáltatás
Intelligens kártya
Intelligens kártya eltávolítási házirend
Intelligens kártyás eszközöket nyilvántartó szolgáltatás
Internetkapcsolat megosztása (ICS)
Letöltött térképek kezelése
Microsoft (R) Diagnosztikai központ általános gyűjtőszolgáltatása
Microsoft iSCSI-kezdeményező szolgáltatás
Munkaállomás
Nyomtatási várólista (ha nincs nyomtatód)
Összekapcsolt felhasználói élmények és telemetria
Otthoni csoport figyelője
Otthoni csoport szolgáltatója
Offline fájlok
Tanúsítvány-terjesztés
Távoli asztal beállítása
Távoli asztali szolgáltatások
Távoli asztali szolgáltatások felhasználói üzemmódú portátirányítója
Távoli beállításjegyzék
Távoli eljáráshívás (RPC) lokátor
Társzolgáltatás
Windows biometrikus szolgáltatás
Windows azonnali csatlakozás - konfiguráció-nyilvántartó
Ha nem használod a Store-t és nem játszol Store-os játékokkal:
Xbox Accessory Management Service
Xbox Game Monitoring
Xbox Live engedélykezelő
Xbox Live hálózati szolgáltatás
Xbox Live játékmentés
A Defender kiiktatásához szükséges sorok:
Windows Registry Editor Version 5.00
[HKEY_LOCAL_MACHINE\SOFTWARE\Policies\Microsoft\Windows Defender]
"DisableAntiSpyware"=dword:00000001
[HKEY_LOCAL_MACHINE\SOFTWARE\Policies\Microsoft\Windows Defender\Real-Time Protection]
"DisableBehaviorMonitoring"=dword:00000001
"DisableOnAccessProtection"=dword:00000001
"DisableScanOnRealtimeEnable"=dword:00000001
A jelszavas mappához szükséges fájlhoz való sorok:
cls
@ECHO OFF
title Folder Locker
if EXIST "Control Panel.{21EC2020-3AEA-1069-A2DD-08002B30309D}" goto UNLOCK
if NOT EXIST Locker goto MDLOCKER
:CONFIRM
echo Are you sure u want to Lock the folder(Y/N)
set/p "cho=>"
if %cho%==Y goto LOCK
if %cho%==y goto LOCK
if %cho%==n goto END
if %cho%==N goto END
echo Invalid choice.
goto CONFIRM
:LOCK
ren Locker "Control Panel.{21EC2020-3AEA-1069-A2DD-08002B30309D}"
attrib +h +s "Control Panel.{21EC2020-3AEA-1069-A2DD-08002B30309D}"
echo Folder locked
goto End
:UNLOCK
echo Enter password to Unlock folder
set/p "pass=>"
if NOT %pass%==IDE ÍRD A JELSZAVAD goto FAIL
attrib -h -s "Control Panel.{21EC2020-3AEA-1069-A2DD-08002B30309D}"
ren "Control Panel.{21EC2020-3AEA-1069-A2DD-08002B30309D}" Locker
echo Folder Unlocked successfully
goto End
:FAIL
echo Invalid password
goto end
:MDLOCKER
md Locker
echo Locker created successfully
goto End
:End
Remélem, tudod valamelyik tippet hasznosítani!
